WordPressで書いていたブログが「サーバーへの不正アクセス」でサイトが表示されないくらい破壊されてしまいました。
愚かな私はバックアップを怠っていたので、完全に詰んだと思いました。
ところが、Xserverには1週間分のデータを自動でバックアップしてくれるサービスが無料でついていたのです!
四苦八苦しながら復元しましたので、忘備録として書きます。
もくじ
バックアップデータをアップロードする
WordPressのバックアップデータには2種類あります。
- データベース(記事本文、タグやカテゴリー、固定ページの仕様など)
- WordPressファイル(テーマやプラグイン、画像など)
両方のデータを1週間前の状態に戻しました。
【データベース】MySQL復元
Xserverにログインし、サーバー管理画面を開きます。
データベースの欄の「MySQR復元」から一番古い自動バックアップデータで復元しました。
WordPressファイルの復元
同じくXserverのサーバー管理画面から、アカウント欄の「バックアップ」をクリック。
自動バックアップデータ取得・復元タブから
- 処理種別⇒自動バックアップデータから復元
- 対象バックアップ日⇒一番古い日付
- 取得方法⇒すべてを取得
注意事項に同意するにチェック☑を入れて取得を開始(確認)をクリックすると復元されました。
WordPressリカバリーによる復旧を行う
Xserverのサーバー管理画面からWordPress欄の「WordPressリカバリー」をクリック。
ドメイン名を選択し、「復旧に進む」をクリック。
〇正しく表示されなくなったWordPressの復旧
〇不正アクセスを受けたWordPressの復旧
〇ログインできなくなったWordPressの復旧
の3つの復旧を実施しました。
ここで、一度確認すると、WordPress管理画面にログインすることができるようになり、サイトも表示されるようになりました。
感染しているファイルを完全に削除する
Xserverのサポートから、感染しているファイルの一覧がおくられてきたので、ファイルを手動で1つずつ消す作業をしました。
この作業が一番大変でした。
Xserverにログインし、ファイル管理からファイルマネージャーを開きます。
ファイルを一つずつ確認し、感染したファイルをクリックして削除ボタンで完全に削除します。
全部で216個の感染ファイルの手動で消し込みました。
セキュリティー強化対策をする
セキュリティーがガバガバだったことを反省し、最低限の対策をしました。
WordPress管理パスワードを変更する
WordPress管理ページにログインし、右上の「こんにちは、〇〇(アカウント名)さん」プロフィールを編集をクリック。
アカウント管理の新しいパスワードを設定から、自動で作ってくれる強力なパスワードに変更しました。
ログインできなくなると困るので、コピペしてメモをしておきます。
セキュリティー対策プラグインを導入する
SiteGuard WP Pluginをダウンロードし、設定しました。
1週間ほど、ファイルマネージャーから毎日ファイルの動向を確認しましたが、怪しいファイルが増えたり、必要なファイルが消されたりということは起きていません。
定期的にバックアップをとる
データのバックアップを1か月に一回でもいいから取っておくだけで全然ちがいます。
時間をかけて書いた記事や写真、固定ページの設定などが消えてしまうのは、思っていたより残念でショックな体験でした。
これからはもう少し大切に扱ってあげようと思いました。
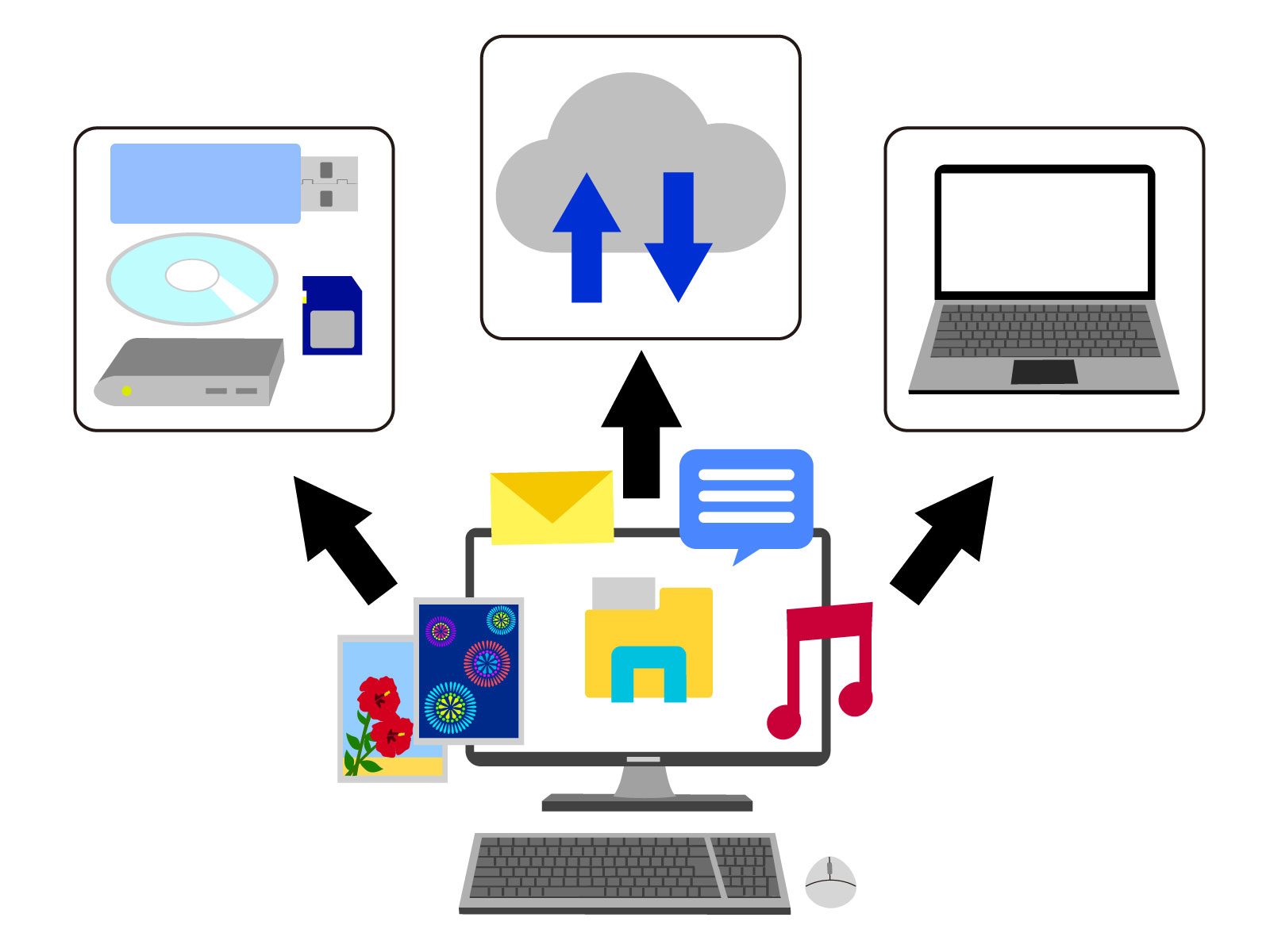






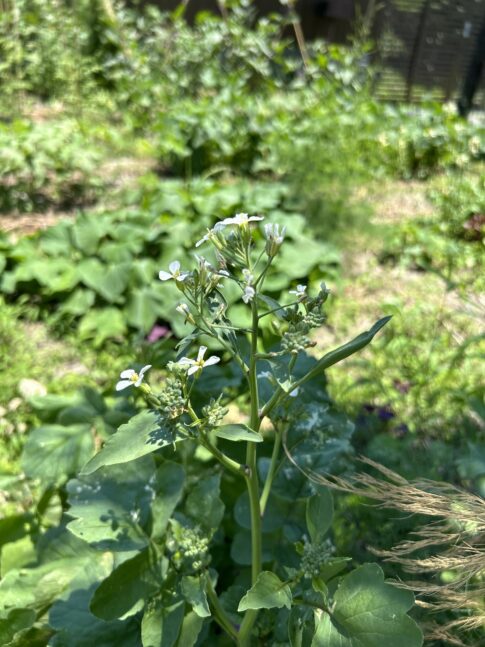



この記事はWordPressでブログを書いていて、レンタルサーバーはXserverを使っている人向けの記事です。